The Pvolve App is now on Apple TV! Keep reading for a step-by-step guide to get moving in no time.
Don’t have an Apple TV? No sweat. You can always connect your laptop to your TV via HDMI cable, or wirelessly via Airplay or Chromecast.
Installing the Pvolve App on Your Apple TV
If you’re an existing Pvolve member with a 2nd generation Apple TV or later, follow the steps below. If you’re not yet a member, you can get started with an equipment bundle.




Signing In To Pvolve



Notes:
- Forgot your password? Visit https://app.pvolve.com/loginHelp on a web browser to reset your password, then return to the Pvolve App and enter your login credentials.
- If you’re not a member, follow the instructions on screen to purchase a membership.
Navigating the Pvolve App
The best place to discover new workouts. Here, you can find featured classes and series, including the Weekly Workout Plan.

Similar to our website and mobile app experiences, the Classes Page is where you can go to browse our entire class library. To find workouts that meet your specific needs, we recommend using the filters.

Using Filters to Find Classes



Browsing the Series Page
Similar to our website and Mobile app experiences, the Series Page is where you can browse over 50 programs designed around different goals and needs. Series are organized into various categories to make them easy to find.

Navigating Series Categories
Categories are organized in a single row at the top of the series page.

Joining a Series


Playing a Workout



Turning Closed Captions On & Off
Once you start a workout and the video is playing, you can easily turn subtitles on or off.


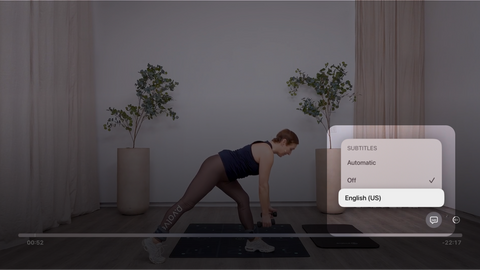

A Note on Unavailable Features
You may notice that the Pvolve App on Apple TV is missing some features that can be found on the website and mobile app, and we are working on adding them into future updates. For now, the most notable features that will not be available in the initial release include:
Music
We recommend using a separate speaker to play your favorite music alongside the workouts. Need some inspiration? Check out these trainers on Spotify:
Workout History
The best place to view all of your workout history is in the Pvolve mobile app, which can be downloaded in the Google Play Store or Apple Store.

























